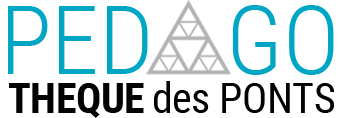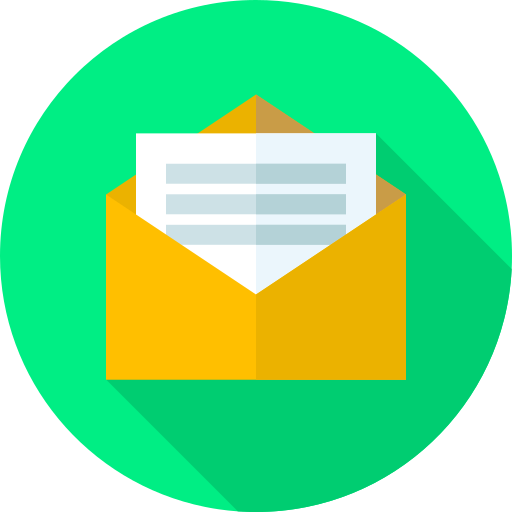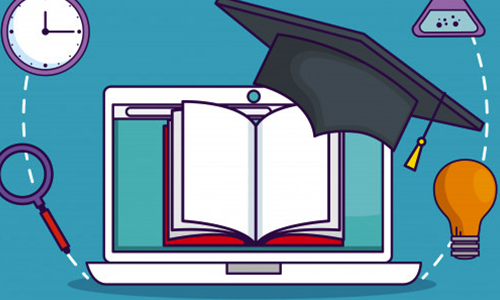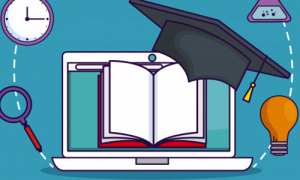 Au cours du mois de confinement qui vient de se dérouler, nous avons mis en place des dizaines de classes virtuelles. Jamais à court d'imagination, les enseignants de l'École ont cherché à adapter les outils pour proposer aux élèves des formules plus interactives qu'un simple exposé magistral. Nous rassemblons ici les bonnes pratiques qui nous sont remontées pour pouvoir inspirer les autres enseignants de l'École.
Au cours du mois de confinement qui vient de se dérouler, nous avons mis en place des dizaines de classes virtuelles. Jamais à court d'imagination, les enseignants de l'École ont cherché à adapter les outils pour proposer aux élèves des formules plus interactives qu'un simple exposé magistral. Nous rassemblons ici les bonnes pratiques qui nous sont remontées pour pouvoir inspirer les autres enseignants de l'École.
Partager des documents ou son écran (Adobe Connect)
Vous avez les deux possibilités : partager un ou plusieurs pdf ou ppt permet de réduire la bande passante et de naviguer facilement dans l'interface de classe virtuelle, tandis que partager son écran vous permet de montrer par exemple un logiciel ou une vidéo... Attention, il vaut mieux téléverser son support avant le cours, car le téléversement prend parfois un peu de temps, surtout si le support est volumineux.
Utilisez le tableau blanc si vous avez une tablette IPAD, android ou une tablette graphique (Adobe Connect, Zoom,...)
Bon nombre de classes virtuelles bénéficient d'une fonctionnalité tableau blanc qui permet de noter par exemple des équations pour des démonstrations mathématiques. Attention, la souris n'est pas calibrée pour l'écriture manuscrite, il vaut mieux utiliser soit une tablette graphique, Ipad ou Android, sachant qu'il y a une version mobile au moins pour Adobe Connect.
Utilisez une ou plusieurs webcams pour écrire sur un tableau blanc ou même sur une feuille (Toutes classes virtuelles)
En fonction de votre installation vidéo (webcam fixe ou mobile, plusieurs webcams), il est tout à fait possible de filmer un tableau blanc directement ou même une simple feuille blanche avec un marqueur pour effectuer vos annotations. Vous pouvez ainsi passer d'une présentation standard à une démonstration. Certains enseignants ont même partagés l'écran de leur iPad en mode tableau blanc.
Les étudiants peuvent vous répondre soit via le chat, soit via leur micro. (Toutes classes virtuelles)
Dans une configuration normale, les étudiants préfèrent poser les questions au niveau du chat, mais vous pouvez aussi les engager plus par exemple, en leur demandant de prendre la parole, si vous êtes dans un atelier ou dans une situation de débat. Sur Adobe Connect, il suffit d'activer l'option "Service audio/droit des participants sur le microphone" quand vous êtes hôte.
Faites un tour de table au début de séance pour connaître la motivation des étudiants ou répondre à une question sur le cours précédent. (Toutes classes virtuelles)
Donner aux étudiants les droits de présentateur pour présenter des documents ou un exercice (Toutes classes virtuelles)
Ménagez des pauses régulières au fil de votre présentation (Toutes classes virtuelles)
Même si cela prend plus de temps sur le cours, réserver un temps, même très court de quelques minutes par exemple pour les questions, est très efficace pour permettre aux élèves de garder leur attention plus longtemps. Une pause toute les 15 minutes est optimal.
Proposez des petits exercices de réflexion : mini étude de cas, exercice d’application (Toutes classes virtuelles)
Plus que des pauses pour garder l'attention, il s'agit de vérifier la compréhension active et profonde du cours en posant des petits challenges, des questions qui peuvent constituer des obstacles épistémologiques ou contre-intuitifs qu'une compréhension linéaire ne suffirait pas à élucider.
Utilisez l’outil sondage (Adobe Connect, Zoom,...)
Certaines classes virtuelles sont pourvues de cette fonctionnalités. Sur Adobe Connect, vous pouvez vous référez au tutoriel avancé en cliquant ici.
Modifier l’interface à votre guise (fenêtre déplaçable et redimensionnable)
Une fonctionnalité propre à Adobe Connect qui ne se retrouve pas dans les autres logiciels de classes virtuelles est de pouvoir définir l'espace de classe virtuelle comme vous le souhaitez en rajoutant par exemple, des modules chat, partage de document, sondage ou en les redimensionnant de manière à insister sur telle ou telle activité. Vous avez le choix entre plusieurs affichages (partage, discussion, collaboration) qui se situent sur la barre de droite quand vous êtes hôte.
Utilisez le module prise de note ou tableau blanc en donnant les droits présentateur aux élèves pour produire un wiki ou une carte mentale (en petit effectif)
Une autre façon d'utiliser les prises de notes ou tableau blanc est de les rendre collaboratif en attribuant aux élèves des droits de présentateur. On ne peut le faire que si ils ont l'application installée.
Passer en mode atelier pour faire travailler les élèves en petites classes ou en petits groupes pendant votre séance
Une fonctionnalité puissante qu'on trouve sur Adobe Connect ou sur Zoom est de pouvoir créer des salles en sous-groupe et y déplacer les élèves. Cela permet de reproduire par exemple un amphi suivi de petites classes de TD. Sur Adobe Connect, vous pouvez vous référez au tutoriel avancé en cliquant ici.
Exercices hebdomadaires avec l’outil devoir ou l’outil test
Les classes virtuelles gèrent l'aspect synchrone de vos enseignements. Educnet est le complément naturel entre vos séances (asynchrone) ou même pendant vos séances (synchrone). Vous pouvez ainsi utiliser les outils Devoir ou Test pour proposer aux élèves de rendre régulièrement des travaux ou leur mettre à disposition vos présentations.
Communiquer ou évaluer avec le Forum
L'outil Forum peut vous permettre de faire remonter les questions de la semaine pour la séance qui suit ou une question sur laquelle les élèves doivent réfléchir puis répondre sur le forum. Leur réponse peut aussi servir de point de départ pour introduire une séance.
Dans tous les cas, n'hésitez pas à consulter le guide educnet pas à pas pour plus de détail.